2016/12/29 編集
現在リリースされているバージョンでは、GitLab 初期パスワードの設定が異なります。
この記事は「抽選でスターバックスギフトカードプレゼント【IDCFからの宿題第2弾】」に参加しています。
抽選でスターバックスギフトカードプレゼント【IDCFからの宿題第2弾】GitlLabサーバーを立ててみよう♪ 参加特典クーポンもあるよ!#idcfrontier #IDCF宿題
http://t.co/Z25Wzbtms4— IDCフロンティア (@idcfrontier) April 28, 2015
目的
GitLab を使うことで、Git サーバーを設置できます。
Git サーバーで有名なのは、GitHub だと思いますが、こちらは公開が前提なので、公開したくない場合は候補から外れてしまいます。
(プライベート利用が可能な有料プランもありますが、それは置いといて。)
この記事では、宿題のお題である、GitLab のインストールと活用術の紹介を行います。
ここでは使いやすくて、パワフル、さらに一ヶ月500円から始められる IDCFクラウドを利用した方法を紹介します。
http://www.idcf.jp/cloud
仮想マシンの作成
IDCFクラウドの契約や一般的な設定については、めちゃ楽ガイド(PDF)を参考にしてください。
今回は IDCF クラウドのブログの通り書いても面白くないので、CentOS ではなく Debian を使用します。
- マシンタイプ:light.S1 (1 CPU 0.8GHz、1GB RAM)
- イメージ:Debian 7.8.0 64-bit
- ボリューム:テンプレート標準のルートディスク 15GB のみ
これで月額500円(税抜)です。
めちゃ楽ガイド(PDF)を参考に SSH で接続できるよう設定し、接続を確認します。
IDCFクラウドのテンプレートでインストールすると、このように IDC Frontier と表示されるんですね。
インストール直後なので、パッケージの更新も行います。
apt-get update apt-get upgrade
スワップファイルの作成
GitLab Documentation の Requirements によると、1GB のメモリの場合 1GB のスワップ領域があればいいようです。
ディスク容量には余裕があるので、1.5GB 作成します。
今回は、IDCFクラウドのブログでも紹介されているブログ記事に従い、/etc/rc.local に以下の内容を追加し、再起動しました。
SWAPFILENAME=/swap.img SIZE=1572864k fallocate -l $SIZE $SWAPFILENAME && mkswap $SWAPFILENAME && swapon $SWAPFILENAME
参考:Amazon EC2 や IDCF クラウド上でスワップ領域を確保する(まだプログラマーですが何か?)
GitLab のインストール
GitLab のダウンロードとインストールを行います。
Download GitLab Community Edition (CE)
sudo apt-get install openssh-server ca-certificates postfix
このように書いていますが、postfix のみインストールされます。
今回はNo Configurationを設定しましたが、実際に運用する場合はちゃんと設定してください。
wget https://downloads-packages.s3.amazonaws.com/debian-7.8/gitlab-ce_7.10.1~omnibus.2-1_amd64.deb sudo dpkg -i gitlab-ce_7.10.1~omnibus.2-1_amd64.deb sudo gitlab-ctl reconfigure
今回はドメインを利用してアクセスしていますが、IP アドレスを入力してもかまいません。
このようなログイン画面が表示されたらOK。
初期パスワードを入力します。
- Username: root
- Password: 5iveL!fe
GitLabの設定
設定ファイルの書き換えを行います。
設定ファイルの /etc/gitlab/gitlab.rb の下記の部分を、ドメインやIPアドレスに変更してください。
external_url "http://(マシン名).cse0idcfcloud.internal"
設定変更後は
gitlab-ctl reconfigure
で反映されるようです。
手元のファイルを GitLab で管理してみました。
こんな感じです。
応用1:セキュリティ
GitLab はどこでもアクセスできるので、自宅や会社だけでなく、外出先でも利用できます。
一般公開する予定のない GitLab であれば、パスワードが必要といっても、不特定多数にポート 80 を公開する必要もありません。
特定の IP アドレスからしかアクセスしないとわかっている場合、IDCF クラウドのファイアーウォール機能で制限するのが便利です。
IP アドレスが頻繁に変化する場合や、外出先でアクセスしたい場合は、ポートの変更をしておくとよいでしょう。
スターバックスには無料の Wi-Fi が提供されているので、カフェなどでも作業できますね。
先ほど紹介した /etc/gitlab/gitlab.rb の下記の部分はポート番号の設定も可能です。たとえばポート 12345 なら
external_url "http://(マシン名).cse0idcfcloud.internal:12345"
のように設定できます。
参考:GitLab の HTTP ポート番号を変更する(EZ-NET)
応用2:公開範囲の設定
プロジェクトごとに公開範囲が設定できます。
- Public : ログインしなくても表示可能
- Internal:ログインしているユーザーならだれでも表示可能
- Private:プロジェクトの設定にある Members に追加したメンバーのみアクセス可能
実際に編集権限のあるユーザーの設定は Members の画面で設定しますが、これも Guest、Reporter、Developer、Master から選択できます。
応用3:グループウェアとして利用?
ちょっと変わった使い方として紹介します。
特定のグループで利用する場合、空のプロジェクトを作成し、Wiki を利用したり、Issues を掲示板機能として使うことでグループウェアとしても利用できるのではと思いました。
Issues はファイルの添付もできます。画像はこのように表示されます。
スケジュール管理機能はないので、タイトルに?をつけておきました。
応用4:論文での利用
私は大学院生なので、最後は学生らしい使い方を紹介します。
執筆中の論文を一般公開する人はいないと思いますが、GitLab なら非公開なのでピッタリです。
- 研究室の学生と教員のみを登録した研究室用の GitLab を作成
- Tex で書いた論文を GitLab に Push。このとき PDF も入れておくとチェックしやすい。
- 学生 or 先生に添削してもらう。指摘があれば Issues に書いておく。
- 添削結果を見て、論文を修正して再 Push。 3 に戻る。
- 変更点が分かりやすい!
Word で書いている論文は、5のメリットはないですが、それでも便利かと思います。
論文のバージョン管理を実践することで、直した後に「やっぱり前のほうがよかった」と言われたときに対応しやすくなります。
これなら、研究室内の Linux サーバーにインストールすれば?という話にもなりますが、次のメリットがあります。
- IDCF クラウドなら、自宅や出張先でもアクセスできる
- (私の所属する研究室のように)全部 Windows 環境で Linux サーバーはない環境でも構築可能
考えられる課題も紹介しておきます。
- クラウドを使う場合、予算が下りるか
(IDCF クラウドなら口座振替もできますが) - 全員が Git の使い方を知る必要がある
(私の研究室の場合半分くらいのメンバーは使ってない) - これについては実践していないので、うまくいくかは不明
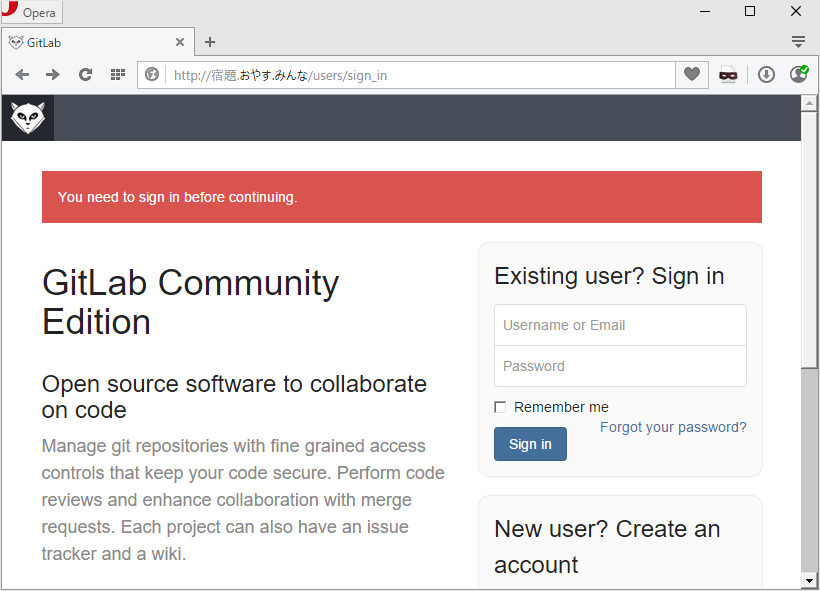
![[H27.05.09] IDCF Cloud SSH](https://blog.oyasu.info/wp-content/uploads/H27.05.09-IDCF-Cloud-SSH-300x207.png)
![[H27.05.09] GitLab Login](https://blog.oyasu.info/wp-content/uploads/H27.05.09-GitLab-Login-300x216.png)
![[H27.05.09] IDCF Cloud Commits](https://blog.oyasu.info/wp-content/uploads/H27.05.09-IDCF-Cloud-Commits-300x163.png)
![[H27.05.09] GitLab Issues](https://blog.oyasu.info/wp-content/uploads/H27.05.09-GitLab-Issues-300x175.png)
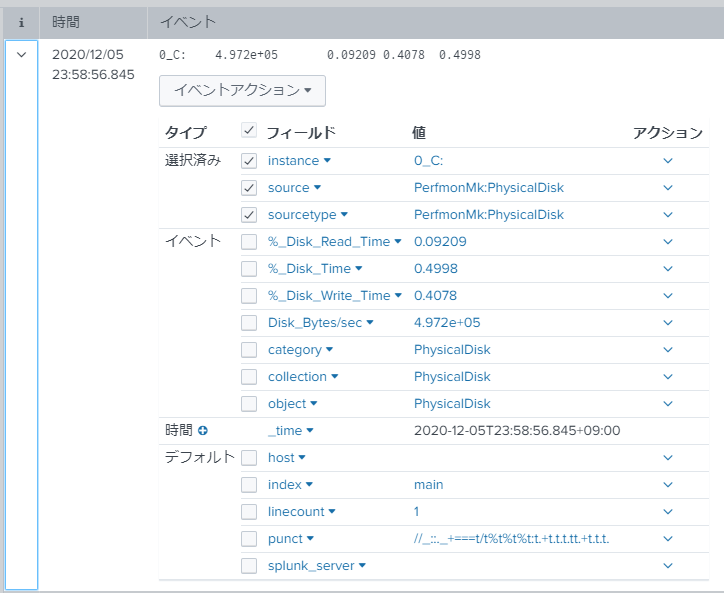
ありがとうございます!!RT @oyasu_info: ブログを更新しました!
「IDCF クラウドに GitLab サーバを立ててみた(Debian編)」
#IDCF宿題
http://t.co/OI14aX5ORD
RT @idcfrontier: ありがとうございます!!RT @oyasu_info: ブログを更新しました!
「IDCF クラウドに GitLab サーバを立ててみた(Debian編)」
#IDCF宿題
http://t.co/OI14aX5ORD
学生!\(◎o◎)/!
IDCF クラウドに GitLab サーバを立ててみた(Debian編) http://t.co/geXb7czvcO
#IDCF宿題
RT @snicker_jp: 学生!\(◎o◎)/!
IDCF クラウドに GitLab サーバを立ててみた(Debian編) http://t.co/geXb7czvcO
#IDCF宿題
RT @snicker_jp: 学生!\(◎o◎)/!
IDCF クラウドに GitLab サーバを立ててみた(Debian編) http://t.co/geXb7czvcO
#IDCF宿題