Surface Go を購入してから、一年と数ヶ月、今更ながら Surface Pen を購入しました。
タッチペンを購入するに至ったきっかけ
Surface Go を購入して一年と数ヶ月、これまでは、純正タイプカバーと以前から利用していた Bluetooth のマウスで利用してきました。
- 普通にインターネットで調べごとをしたり
- セミナーに参加してメモをとったり
などする分については全く問題無かったのですが、
- ペンで資料に図を入れてみたり
- マウスが置きにくいスペースで、細かい選択を素早く行ってみたり
したくなり、今になってペンを購入する決心をしました。
Surface Pen を選んだ理由
沢山ペンがある中で、初めての購入なので、純正の Surface Pen をベースに複数候補を挙げました。
無名のメーカーの物も沢山ありましたが、
- 最初は信頼できるメーカーの物を選びたい
- 自分でも知っているメーカーの製品でも、Surface Go に関して正常に利用できなかったなどのレビューもあり
(製品ではなく利用方法の問題かもしれませんが、それを裏付けるレビューも少なく)
後悔しないためにも Surface Pen を購入しました。
電池について
Surface Pen では日本のメーカーは製造していない単6電池を利用します。
充電式のものもあったのですが、前述の条件に合うものがなく、ここについては乾電池で妥協することにしました。
なお、電池もかなり持つようです。
購入
ということで購入しました。

このような箱に入っていました。
下に簡単な説明書と保証書(一年保証)が入っていました。

このように、Surface Go の左部分に装着できます。
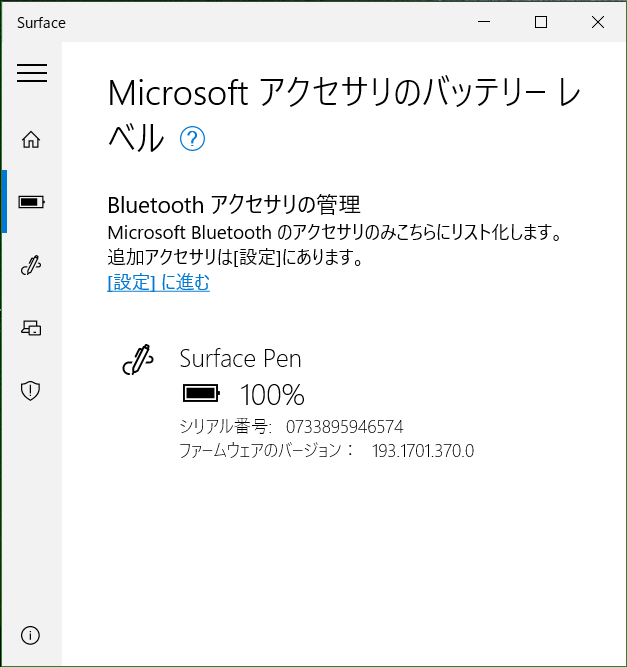
Surface Go の「Surface」アプリで電池残量を確認できます。
利用してみて
早速メモやマウス代わりに使ってみましたが、思い通りの操作ができて感動です。
一部ソフトウェアで、タッチだと反応するのに Surface Pen だと反応しない部分があったり、そのあたりはアプリ開発元にフィードバックを送ったりしています。
具体的には、Chrome のビデオ再生時のピクチャーインピクチャーのウインドウがペンで操作できないので、フィードバックを送っています。
あとは、Microsoft の新しいデザインのリモートデスクトップアプリのベータ版で上手く動作しなかったりもありました。こちらも、調べて、Microsoft のフィードバック Hub に上げようと思っています。
Windows 10 標準のリモートデスクトップクライアントにおいては、通常のデスクトップPCがリモートデスクトップ先でも正常にタッチに対応することを確認しました。
良い買い物になったと思います。