10月15日に開始したIDCFクラウドに登録しました。
IDCFクラウドリリース キャンペーンということで、11月14日までに申し込みをすれば6ヶ月間有効の1万円クーポンがプレゼントされるので、早速登録してみました。
といっても、今のところサーバー用途としては使う用事がないので今回は、
Windows 10 Technical Previewの動作検証を行いたいと思います。
最初の会員登録や、推奨する使い方(Linux)については公式サイトや公式ブログで公開されている「IDCFクラウドについてのブログまとめ」記事をご覧ください。
なお、au Walletでは登録できませんでしたが、楽天デビッドカードで登録はできました。
(何回か間違えるとアカウントがロックされるので注意)
OSの決定
クラウド環境におけるWindowsライセンスの扱いについてですが、FAQよりライセンスは持ち込めないことが明記されています。
なお、仮想マシンではお客様お持ち込みのWindowsライセンスはご利用いただけません。(SPLAライセンスを除く)
ハードウェア専有タイプをご利用ください。
ISOからWindowsOSの仮想マシンを作成しましたが、マウス操作ができません
IDCFクラウドでもWindows Server 2008 R2、2012、2012 R2が選べますのでそちらを使えば全く問題はありませんが、今回は動作検証ということでWindows 10 Technical Previewを導入したいと思います。
システム要件は以下の通りです。
- CPU: 1 GHz 以上
- メモリ: 1 GB (32 ビット) または 2 GB (64 ビット)
- ハード ディスクの空き容量: 16 GB
- グラフィックス カード: Microsoft DirectX 9 グラフィックス デバイス (WDDM ドライバー付き)
- Microsoft アカウントとインターネット アクセス
本来ならWindows Server Technical Previewを導入したいところですが、64bit版しかなく、メモリ容量が1GBである最安プランでは利用できないので、Windows 10の32bit版を使用しました。
今回は動作検証であり、有効期限が来年の4月までと制限されているため、このOSにおいて長期的な運用の予定はありません。
ISOファイルのアップロード
Windows 10 Technical PreviewはISOファイルを直接ダウンロードできるので、直接リンクするのも可能かもしれませんが、今回はIDCFクラウドのオブジェクトストレージを利用しました。
料金表より、10GB以上のOUTトラフィックは有料になってしまいますが、IDCフロンティアサービス内のトラフィックは無料ということなので、特に気にせずに利用できます。
今回は「CloudBerry Explorer for Amazon S3」を利用し、ACL設定から公開設定をしました。
設定は以下の通りです。
OSタイプの項目ではもちろんWindows 10はないのでWindows 8に設定しました。この中にはWindows 3.1もあるため、ライセンスの問題さえ乗り越えられたらインストールできるのかもしれません。
(Windows 3.1のSPLAがあれば可能?)
よくよく見たらApple Mac OS X 10.6, 10.7も選べるので、ライセンスの問題がありますが、Macユーザーにとっても使いやすいクラウド環境なのかもしれません。
(Windows PCしか所有していないため、動作検証の予定はありません)
仮想マシンの作成
![[H26.10.23]Windows 10 IDCF VM Setting](https://blog.oyasu.info/wp-content/uploads/H26.10.23Windows-10-IDCF-VM-Setting-173x300.png)
light.S CPU 0.8GHz × 1 メモリ 1GBのプランです。
ルートディスクはとりあえず30GBにしましたが、追加も可能です。
公式のテンプレートだとルートディスクの容量は固定で、別途データディスク (High I/O)の容量を好みのサイズに変更する形になります。
インストール
公式サイトのFAQにもありますが、Vmware Toolsをインストールするまでマウスは使用できないため全てキーボードでの操作になります。
クラウドコンソールはOpera (Blink版 26, Presto版 12.17)で動作確認しましたが、IEではウインドウのサイズが変更できないため、操作が不便になります。
補足:Presto版 Operaは基本的に動作するものの、「.」キーでページ内検索が動作するため、思わぬ動作をする可能性があります。
カーソルの移動はできませんが、クリックの検知はできるようなので誤操作のないように気をつけてください。特にWindows起動後にトラブルになりやすいです。
[Tab]キーで項目を移動し、カーソルキーなどで変更します。↓線のある項目は[Alt]+キーで操作できます。
最初の画面で、Time and currency formatをJapaneseに変更します。Jキーを押すことで一発で表示されます
他の項目については、必要に応じて変更をしてください。
基本的にはデフォルトでいいのですが、Microsoftアカウントでログインする場合、@マークは「キーで入力できます。今回は、OneDriveは無効にしました。
デスクトップ画面
![[H26.10.23]Windows 10 on IDCF](https://blog.oyasu.info/wp-content/uploads/H26.10.23Windows-10-on-IDCF-300x244.png)
ここまでで30分弱でした。
(スクリーンショットは各種アップデート適応後です)
VMware Toolsのインストール
問題はここから、ドライバをインストールしてマウスが利用できるようにします。
仮想マシンの一覧画面から、今回のWindows 10を選択して、ISOをWindowsインストーラのものからvmware-tools.isoに変更します。
スタートメニューを表示しようにも、WindowsキーはホストOSのスタートメニューが開くためコンソール上部のCtrl-Escボタンでスタートメニューを開きます。
カーソルキーで「File Explorer」を選択し、[BackSpace]キーでDesktopに移動し、This PCのCDドライブを選択します。すぐに反応がないからと言って、何度も押しているとたくさんインストーラが開くので注意してください。
VMware Toolsのインストールが終わったら、PC settingsのUpdate and recoveryより新しいPreview buildに更新しましょう。
現時点でISOファイルの9841から9860にバージョンアップできます。
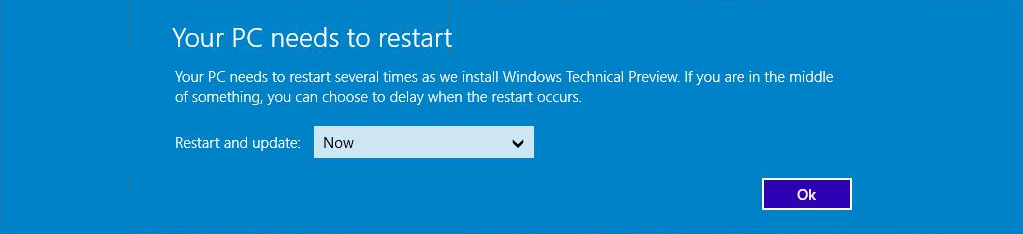
今回はクラウド環境といっても外部に公開するサーバーではないため、IDCFクラウドのファイアーウォールの設定より、自分のIPアドレスのみ全ての通信を許可し、全てのポートをWindows 10に転送するように設定しました。
Windows 10側の設定も必要ですが、クライアントからリモートデスクトップからを用いて、ファイルの転送をすることができます。
(外部への公開を考える場合は、セキュリティについて検討すべき項目です。)
次回は、Windows上で動作するベンチマークソフトやシステム情報表示ソフトを用いて、サーバーの環境について調べてみることにします。
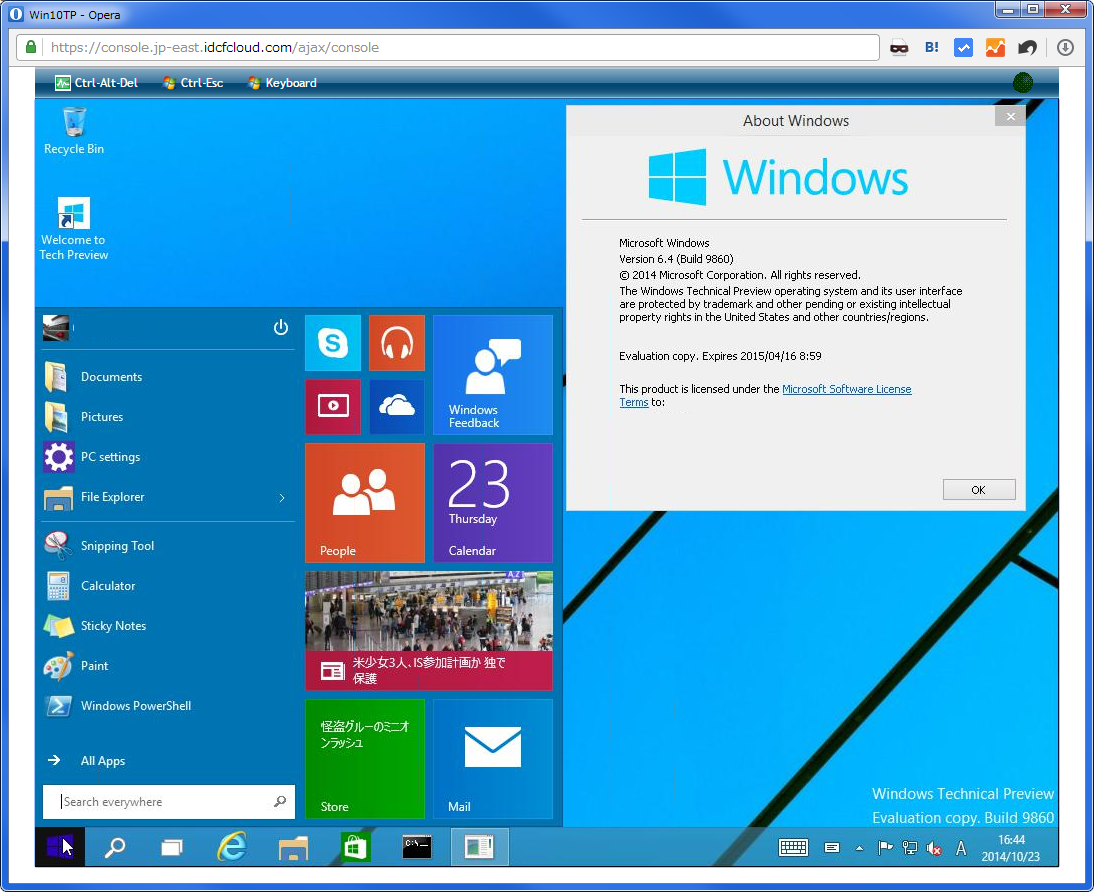
![[H26.10.23]Windows 10 IDCF ISO Setting](https://blog.oyasu.info/wp-content/uploads/H26.10.23Windows-10-IDCF-ISO-Setting-300x290.png)
@oyasu_info さん、ブログ執筆いただき、ありがとうございます!オブジェクトストレージも活用いただき、うれしいです♪是非、弊社エンジニアブログにリンクを置かせていただきたいのですが、よろしいでしょうか?#idcfrontier