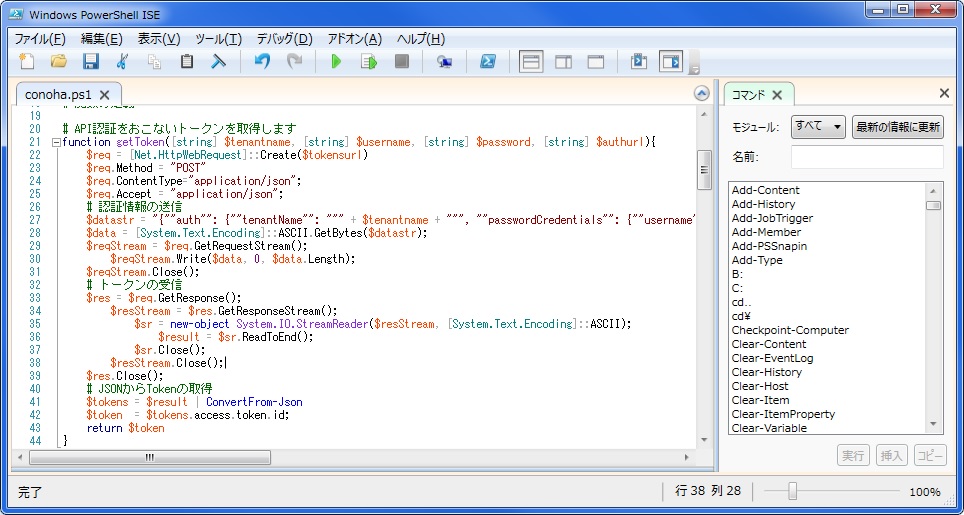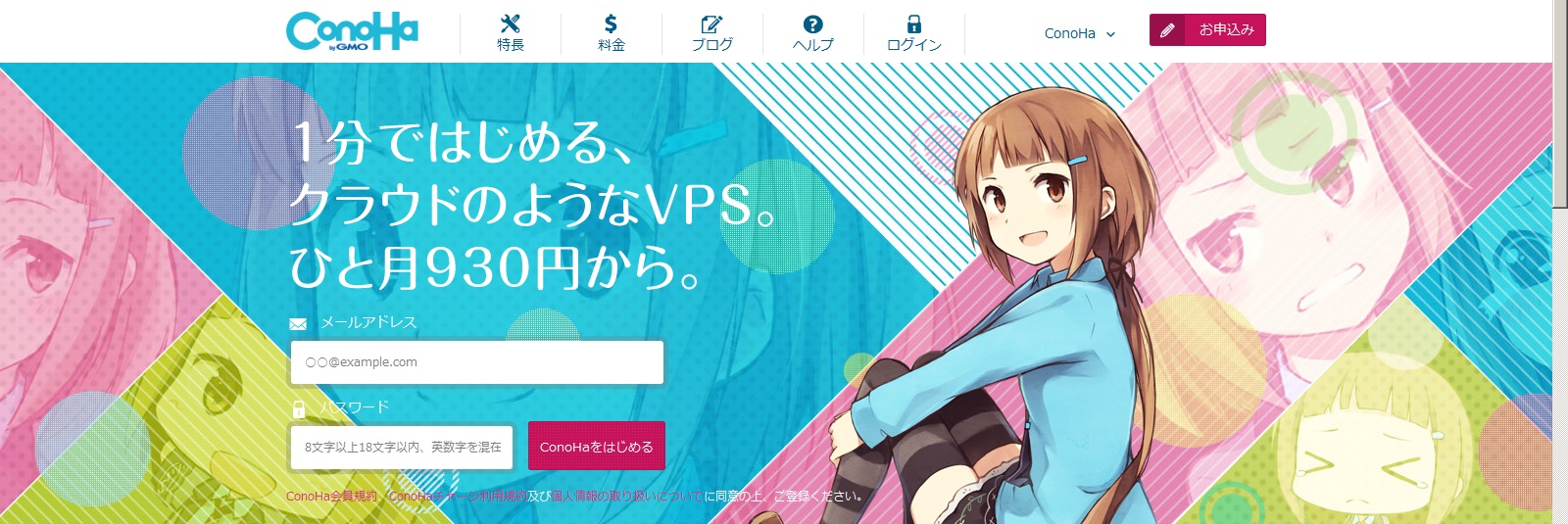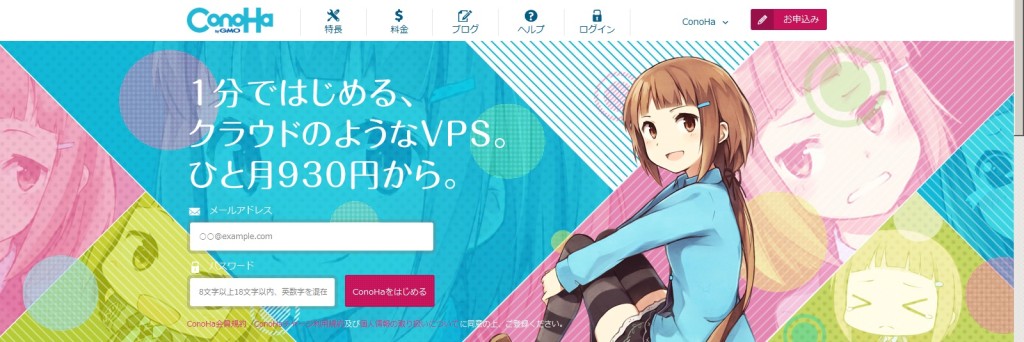はじめに
前回の記事では、PowerShellとC#を用いてトークンを含むJSONデータの取得まで出来ました。
今回は、PowerShellにおいて、JSONデータからのトークンの抽出、コンテナリストの確認、オブジェクトリストの確認、オブジェクトのアップロード、オブジェクトのダウンロードについて紹介します。
今回のサンプルから、PowerShell 3.0以降で動作します。Windows 8以降の方は問題ありませんが、Vistaや7でバージョンが古い場合は最新版をインストールしてください。(Windows 7→4.0、Vista→3.0)
参考リンク
まず、公式サイトでの概要や説明のページを紹介します。
次に、ConoHaのオブジェクトストレージ利用者のブログです。
前回の記事のコメント
前回の記事にTonghyun Kim様よりコメントをいただきました。
Powershellなら、Invoke-RestMethodはどうでしょう。
今回は、今後更新するであろうC#のコードと同じHttpWebRequestを利用していますが、Invoke-RestMethodを使用するとシンプルになりそうなので、そちらを使ったサンプルも公開したいなと思います。
サンプルコード
※予めコンテナ「test」を作成してください。
今回、PowerShellのfunctionを使用したり、echoではなく正式なWrite-Outputを使用するなど、追加した機能以外においても変化しています。
ConvertFrom-JsonはJSONを扱うことがあれば、覚えておいて損は無いと思います。
トークンは24時間有効なので、デバッグなどであればコード中に書き込み、トークン取得を省略することも出来ます。
<pre class="wp-block-syntaxhighlighter-code">
# 関数の定義
# API認証をおこないトークンを取得します
function getToken([string] $tenantname, [string] $username, [string] $password, [string] $authurl){
$req = [Net.HttpWebRequest]::Create($tokensurl)
$req.Method = "POST"
$req.ContentType="application/json";
$req.Accept = "application/json";
# 認証情報の送信
$datastr = "{""auth"": {""tenantName"": """ + $tenantname + """, ""passwordCredentials"": {""username"": """ + $username + """, ""password"": """ + $password + """}}}";
$data = [System.Text.Encoding]::ASCII.GetBytes($datastr);
$reqStream = $req.GetRequestStream();
$reqStream.Write($data, 0, $data.Length);
$reqStream.Close();
# トークンの受信
$res = $req.GetResponse();
$resStream = $res.GetResponseStream();
$sr = new-object System.IO.StreamReader($resStream, [System.Text.Encoding]::ASCII);
$result = $sr.ReadToEnd();
$sr.Close();
$resStream.Close();
$res.Close();
# JSONからTokenの取得
$tokens = $result | ConvertFrom-Json
$token = $tokens.access.token.id;
return $token
}
# コンテナリストの確認
function getContainer([string]$token, [string] $endpoint){
$req = [Net.HttpWebRequest]::Create($endpoint)
$req.Method = "GET"
$req.Headers.Add("X-Auth-Token: "+$token)
$res = $req.GetResponse();
$resStream = $res.GetResponseStream();
$sr = new-object System.IO.StreamReader($resStream, [System.Text.Encoding]::ASCII);
$result = $sr.ReadToEnd();
$sr.Close();
$resStream.Close();
$res.Close()
Write-OutPut "コンテナリスト"
Write-OutPut $result
}
# オブジェクトリストの確認
function getObjectList([string]$containerName, [string]$token, [string] $endpoint){
$req = [Net.HttpWebRequest]::Create($endpoint+"/"+$containerName)
$req.Method = "GET"
$req.Headers.Add("X-Auth-Token: "+$token)
$res = $req.GetResponse()
$resStream = $res.GetResponseStream()
$sr = new-object System.IO.StreamReader($resStream, [System.Text.Encoding]::ASCII)
$result = $sr.ReadToEnd()
$sr.Close()
$resStream.Close()
$res.Close()
Write-OutPut "ttt のオブジェクトリスト"
Write-OutPut $result
}
# オブジェクトのアップロード
function putObject([byte[]]$data, [string]$fileName, [string]$containerName, [string]$token, [string]$endpoint){
$req = [Net.HttpWebRequest]::Create($endpoint+"/"+$containerName+"/"+$fileName)
$req.Method = "PUT"
$req.Headers.Add("X-Auth-Token: "+$token)
$req.SendChunked = "true" # Content-Length 省略のため
$reqStream = $req.GetRequestStream();
$reqStream.Write($data, 0, $data.Length);
$reqStream.Close();
}
# オブジェクトのダウンロード
function getObject([string]$fileName, [string]$containerName, [string]$token, [string]$endpoint){
$req = [Net.HttpWebRequest]::Create($endpoint+"/"+$containerName+"/"+$fileName)
Write-OutPut $req.RequestUri
$req.Method = "GET"
$req.Headers.Add("X-Auth-Token: "+$token)
$res = $req.GetResponse()
$resStream = $res.GetResponseStream()
$sr = new-object System.IO.StreamReader($resStream, [System.Text.Encoding]::ASCII)
$result = $sr.ReadToEnd()
$sr.Close()
$resStream.Close()
$res.Close()
Write-OutPut "ファイルの内容"
Write-OutPut $result
}
# Public
function postContainerReadPublic([string]$containerName,[string]$token, [string] $endpoint){
$req = [Net.HttpWebRequest]::Create($endpoint+"/"+$containerName)
$req.Method = "POST"
$req.Headers.Add("X-Auth-Token: "+$token)
$req.Headers.Add("X-Container-Read: .r:*,.rlistings")
$res = $req.GetResponse();
$resStream = $res.GetResponseStream();
$sr = new-object System.IO.StreamReader($resStream, [System.Text.Encoding]::ASCII);
$result = $sr.ReadToEnd();
$sr.Close();
$resStream.Close();
$res.Close()
Write-OutPut "Result "
Write-OutPut $result
}
# ユーザー設定
# 入力するAPI情報は https://www.conoha.jp/guide/guide.php?g=46
$authurl = "API Auth URL"
$tokensurl = $authurl + "/tokens"
$tenantname = "テナント名"
$username = "ユーザー名"
$password = "パスワード"
$endpoint = "オブジェクトストレージエンドポイント"
# 24時間有効なので、デバッグ時はこちらに入力すると良いかも
$token = ""
# トークンの取得
if($token -eq "") {
$token = getToken $tenantname $username $password $authurl
Write-OutPut "getToken"
Write-OutPut $token
}
# コンテナリストの確認
getContainer $token $endpoint
# オブジェクトリストの確認
getObjectList "test" $token $endpoint
# オブジェクトのアップロード
[byte[]]$upData = 0x43,0x6f,0x6e,0x6f,0x48,0x61
putObject $upData "conoha.txt" "test" $token $endpoint
# オブジェクトのダウンロード
getObject "conoha.txt" "test" $token $endpoint
# Public
#postContainerReadPublic "test" $token $endpoint</pre>
バイナリ形式のデータもアップロードできるかの確認のため、あえてbyte[]で書いています。
このサンプルコードにおいて、Publicと書かれた部分は、コンテナの属性を変更して誰でも読み取り可能にするコードです。
通常ならコードにあるとおり、ダウンロードにも認証が必要ですが、コンテナ単位で一般公開用、プライベート用が変更可能です。
ConoHaなら転送量の制限がないので、気にせずに公開することが出来ます。
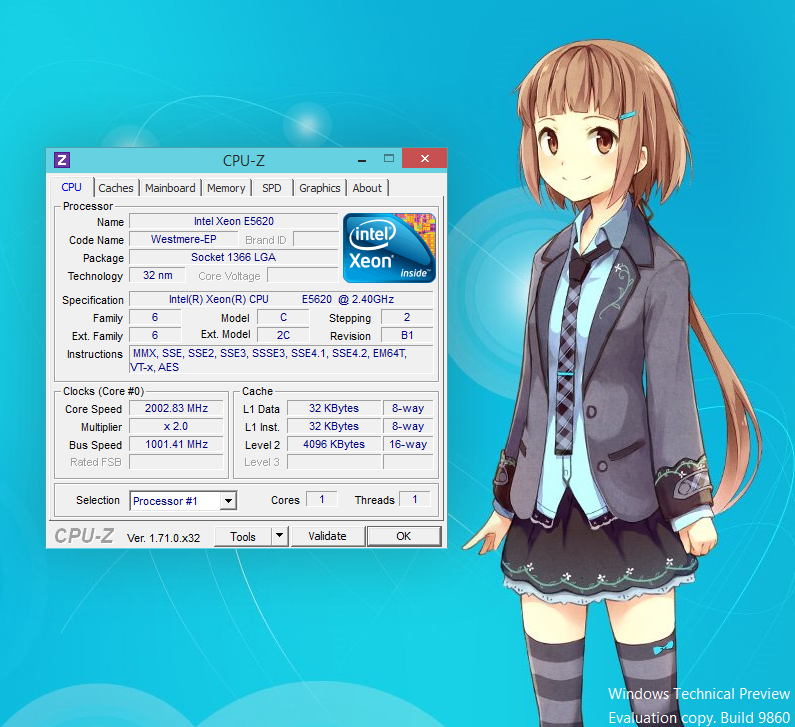
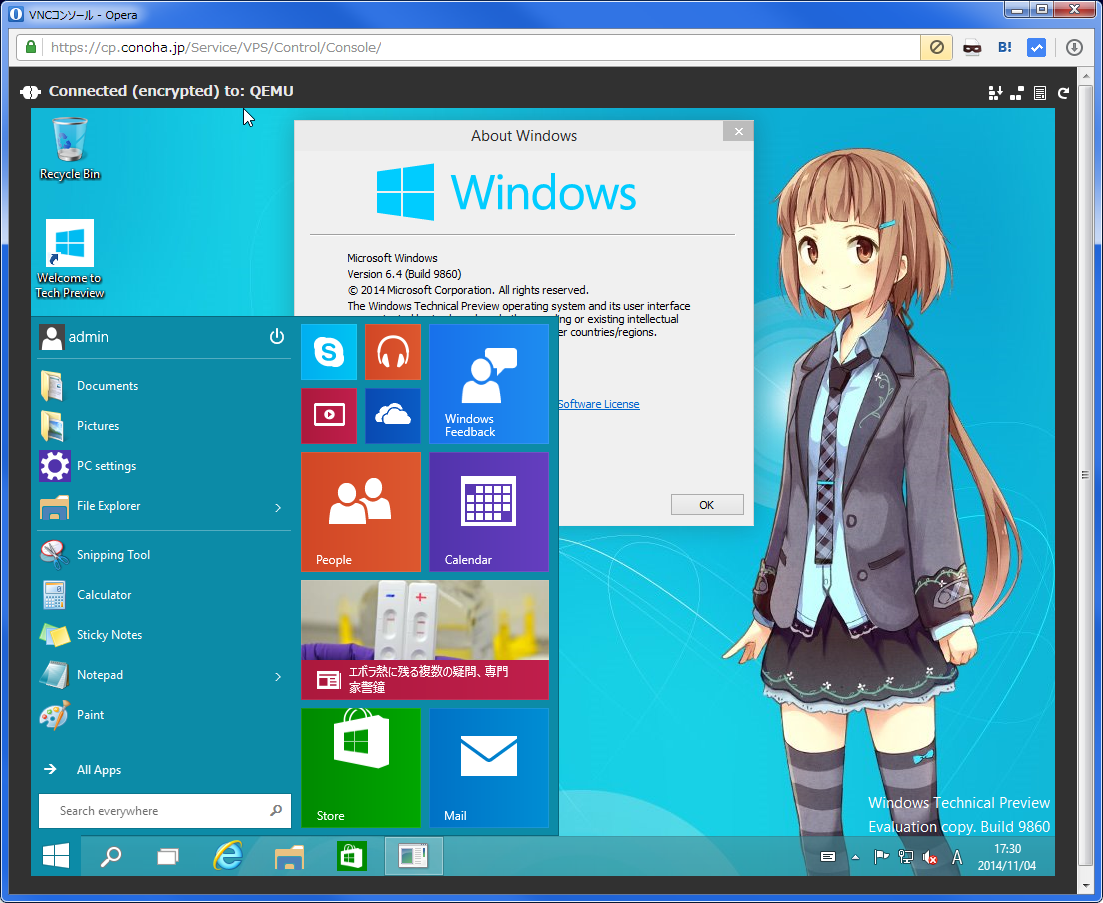
![[H26.11.05]Installing Windows 10 TP on ConoHa](https://blog.oyasu.info/wp-content/uploads/H26.11.05Installing-Windows-10-TP-on-ConoHa-300x243.png)
![[H26.11.05]Windows 10 TP on ConoHa](https://blog.oyasu.info/wp-content/uploads/H26.11.05Windows-10-TP-on-ConoHa-300x245.png)